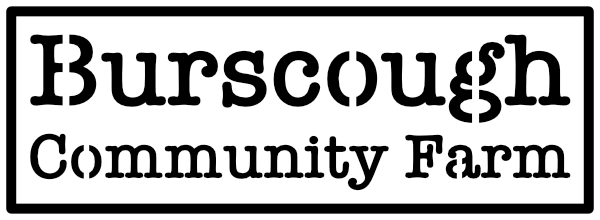If our emails going into your SPAM/Junk folder, here’s how to fix that.
How to Whitelist Our Emails
To ensure you never miss out on our updates, newsletters, and important information, it’s essential to whitelist our email address. Whitelisting means adding our email address to your approved senders list, ensuring our emails land in your inbox and not in your spam or junk folders. Below, you’ll find easy-to-follow instructions for whitelisting our email address across various popular email providers.
Why Whitelist Our Emails?
By whitelisting our email address, you will:
- Receive Important Updates: Ensure you get all the latest news, event information, and updates directly in your inbox.
- Stay Connected: Don’t miss out on any communications from us, including tips, guides, and valuable resources.
- Improve Delivery: Help your email provider recognise that you trust our emails, improving overall delivery rates.
Instructions for Whitelisting
Gmail
- Open Gmail and click the gear icon in the top right to open “Settings.”
- Navigate to “See all settings.”
- Go to the “Filters and Blocked Addresses” tab.
- Click on “Create a new filter.”
- In the “From” field, enter our email address (e.g., youremail@ourdomain.com).
- Click “Create filter.”
- Check the box that says, “Never send it to Spam.”
- Click “Create filter” to save.
For more detailed instructions, look here.
Outlook
- Open Outlook and click on the gear icon to open “Settings.”
- Search for “Safe senders and domains.”
- Click on “Safe senders and domains.”
- Add our email address (e.g., youremail@ourdomain.com) to the list of safe senders.
More information can be found at Outlook Help: Safe senders and domains.
Yahoo Mail
- Open Yahoo Mail and click on the gear icon in the top right to open “Settings.”
- Select “More Settings.”
- Navigate to “Filters.”
- Click “Add” to create a new filter.
- Enter our email address (e.g., youremail@ourdomain.com) in the “From” field.
- Choose “Inbox” as the folder to deliver the email.
- Save the filter.
Detailed instructions are available at Yahoo Help: Filters.
Apple Mail (iOS)
- Open the Mail app.
- Find an email from us.
- Tap on the sender’s email address at the top of the email.
- Select “Add to VIP.”
Apple Mail (Mac)
- Open the Mail app.
- Go to “Mail” in the top menu and select “Preferences.”
- Navigate to the “Rules” tab.
- Click “Add Rule.”
- Set the rule to move emails from our address (e.g., youremail@ourdomain.com) to your inbox.
For more guidance, check Apple Support: Use rules to manage emails.